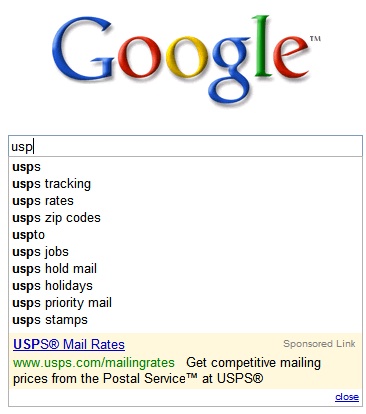| Alt + (double-click) |
95, 98, ME, NT, 2000, XP, Vista |
Open Properties dialog of selected item. |
| Alt + Enter |
95, 98, ME, NT, 2000, XP, Vista |
Opens properties window of selected item. |
| Alt + Esc |
95, 98, ME, NT, 2000, XP, Vista |
Switch Between open tasks available on the taskbar. |
| Alt + F4 |
95, 98, ME, NT, 2000, XP, Vista |
Close the top (focused) window. |
| Alt + Tab |
95, 98, ME, NT, 2000, XP, Vista |
Switch between open windows. |
| Alt + Tab + Shift |
95, 98, ME, NT, 2000, XP, Vista |
Switch between open windows, backward. |
| Ctrl + Alt + Delete (or Del) |
95, 98, ME, NT, 2000, XP, Vista |
Bring up the Windows Task Manager, or reboot computer. |
| Ctrl + Esc |
95, 98, ME, NT, 2000, XP, Vista |
Bring up the Windows Start menu. |
| Ctrl + '+' ('+' key on the keypad) |
98, ME, NT, 2000, XP, Vista |
Autofit the widths of all columns (if available) in current window. |
| Ctrl + F4 |
95, 98, ME, NT, 2000, XP, Vista |
Close sub window/tab. |
| Ctrl + Tab |
95, 98, ME, NT, 2000, XP, Vista |
Switch between existing tabs (within a window). |
| Ctrl + Tab + Shift |
95, 98, ME, NT, 2000, XP, Vista |
Switch between existing tabs (within a window), backward |
| F1 |
95, 98, ME, NT, 2000, XP, Vista |
Open Help for Windows or focused application. |
| F2 |
95, 98, ME, NT, 2000, XP, Vista |
Rename. |
| F3 |
95, 98, ME, NT, 2000, XP, Vista |
Find/Search. |
| F4 |
95, 98, ME, NT, 2000, XP, Vista |
Select drives or display the list of drives |
| F5 |
95, 98, ME, NT, 2000, XP, Vista |
Refresh. |
| F6 |
95, 98, ME, NT, 2000, XP, Vista |
Switch focus to the address bar (if exists). |
| F10 |
95, 98, ME, NT, 2000, XP, Vista |
Switch focus to the top menu bar. |
| Shift + F10 |
95, 98, ME, NT, 2000, XP, Vista |
Same as mouse right-click on the select item. |
| Print Screen |
95, 98, ME, NT, 2000, XP, Vista |
Capture a screenshot of the entire desktop to clipboard. |
| Print Screen + Alt |
95, 98, ME, NT, 2000, XP, Vista |
Capture a screenshot of just the top(focused) window to clipboard. |
| Shift + Delete (or Del)
|
95, 98, ME, NT, 2000, XP, Vista |
Permanently delete selected file(s)/folder(s) (bypass recycle bin) |
| Shift (hold while inserting an audio CD to drive) |
95, 98, ME, NT, 2000, XP, Vista |
Prevent autoplay. |
| * (keypad) on Windows Explorer. |
95, 98, ME, NT, 2000, XP, Vista |
Expand all sub-directories from the selected item. |
| + (keypad) on Windows Explorer. |
95, 98, ME, NT, 2000, XP, Vista |
Expand only the first level of selected item. |
| - (keypad) on Windows Explorer. |
95, 98, ME, NT, 2000, XP, Vista |
Collapse |