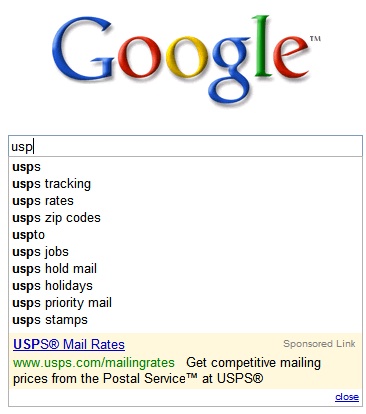Exclusive Windows Button Shortcut Tips:
| Last 2 is for windows 7 & 8 user |
1. Windows logo key +E => Open Computer.
2. Windows logo key + M => Minimize all windows.
3. Windows logo key +R => Open the Run dialog box.
4. Windows logo key +Tab => Cycle through programs on the taskbar by using Aero Flip 3-D.
5. Ctrl + Windowsws logo key +Tab => Use the arrow keys to cycle through programs on the taskbar by using Aero Flip 3-D.

| Last 2 is for windows 7 & 8 user |
1. Windows logo key +E => Open Computer.
2. Windows logo key + M => Minimize all windows.
3. Windows logo key +R => Open the Run dialog box.
4. Windows logo key +Tab => Cycle through programs on the taskbar by using Aero Flip 3-D.
5. Ctrl + Windowsws logo key +Tab => Use the arrow keys to cycle through programs on the taskbar by using Aero Flip 3-D.